iPadを使ってメールや文章を作成する際、アンダーバーの入力方法が分からず困ったことはありませんか?普段あまり使わないため、いざ必要になったときに操作に戸惑うこともありますよね。また、新しい機能を使う際には少し時間がかかるかもしれません。
この記事にたどり着いた方の中にも、アンダーバーの入力方法が分からなくて困っている方がいるかもしれませんが、実はiPadでアンダーバーを入力するのはとても簡単です。
iPadのキーボード設定を少し変更することで、スムーズにアンダーバーを入力することができます。
今回は、iPadでのアンダーバーの入力方法と消去方法について詳しくご紹介します。
iPadでアンダーバーを入力する方法

ここでは、iPadでアンダーバーを入力する方法についてご紹介します。慣れるとすぐにできるようになるので、ぜひ試してみてください。
iPadでアンダーバーを入力する手順は以下の通りです。
まず、左下にある地球のアイコンをタップし、キーボードを「English (US)」に切り替えます。その後、一番左下に表示されている「.?123」をタップして、数字と記号のキーボードを表示させます。
次に、キーボードの表示が変わったら、左または右の中間にある「#+=」をタップします。すると、キーボードがさらに変わり、二段目の一番左にアンダーバーが表示されます。
これでiPadでアンダーバーを入力する準備は完了です!最初は少し複雑に感じるかもしれませんが、実際には簡単にできるはずです。アンダーバーの入力はすぐに覚えられるので、ぜひ一度試してみてください。
iPadでアンダーバーを消す方法
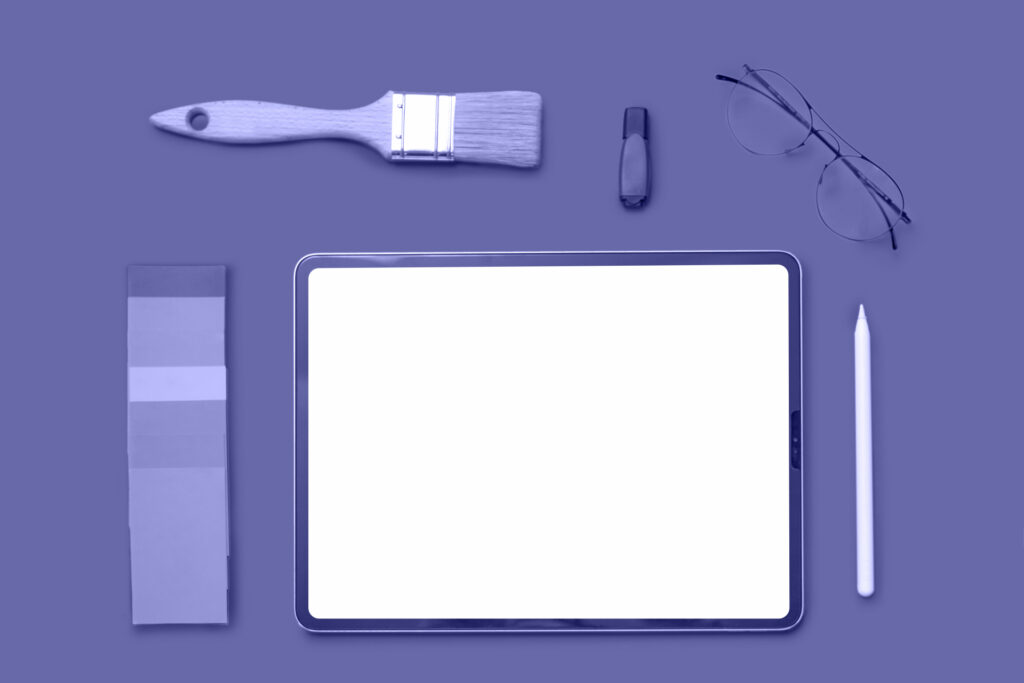
iPadで入力したアンダーバーを消したい場合もありますよね。
ここでは、アンダーバーを簡単に消す方法についてご紹介します。
先に説明したアンダーバーの入力方法と同様、アンダーバーも通常の文字や記号と同じように扱えます。入力したアンダーバーは、他の文字と同じく消去できます。
具体的には、アンダーバーを選択し、通常の文字や記号と同じように削除するだけです。操作はとてもシンプルなので、ぜひ試してみてください。



