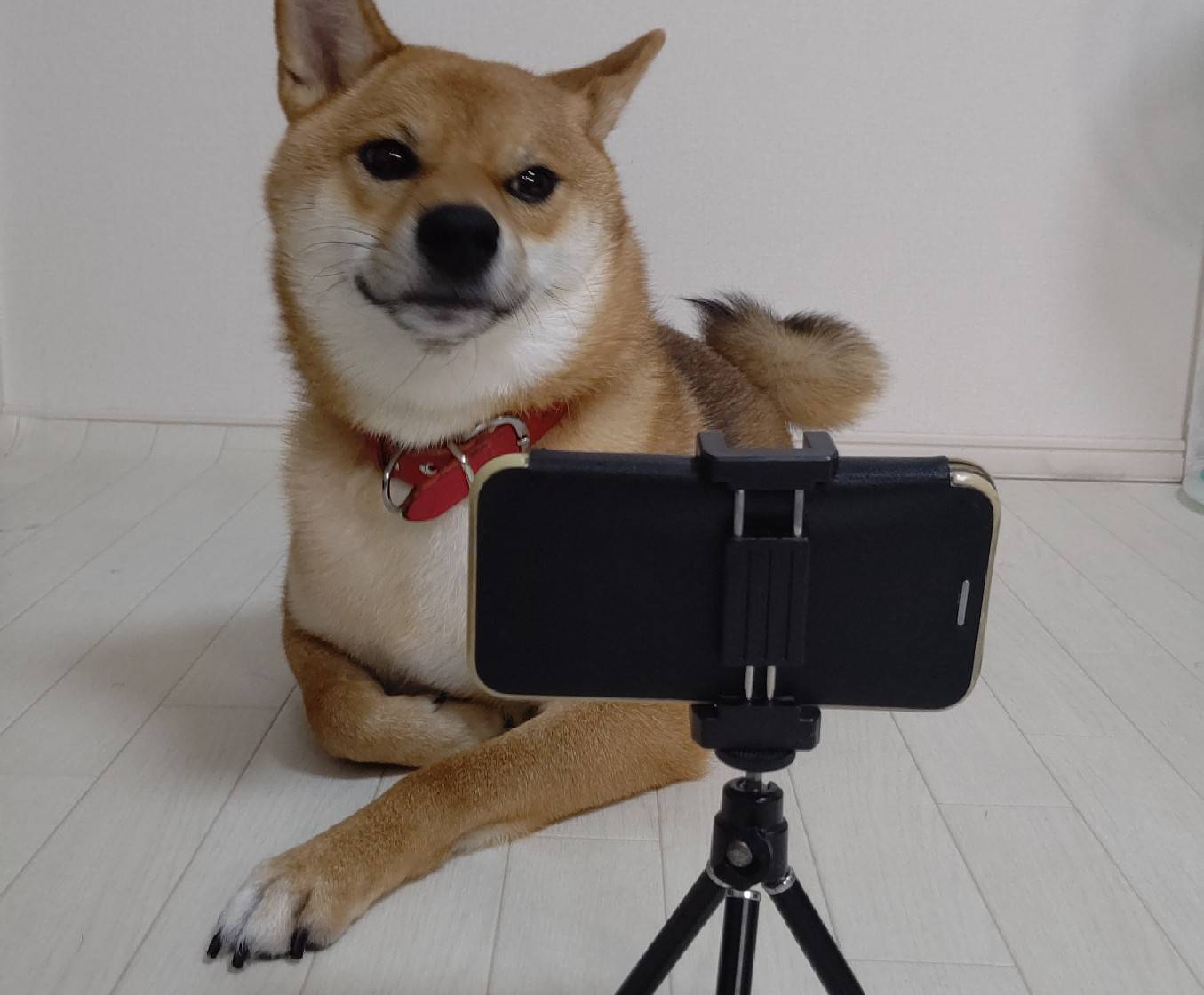アマゾンプライムビデオを大画面で楽しむために、ミラーリングの制限を解除する方法を紹介します。
スマートフォンやタブレットで視聴していると、画面が小さくて物足りないことがあります。しかし、アマゾンプライムビデオにはミラーリング制限があり、テレビでの視聴が困難になる場合があります。
この記事では、ミラーリングの基本知識から、制限解除の具体的な方法までを解説します。
アマゾンプライムビデオのミラーリング制限とは?

1. ミラーリングの基本とは?
まず、「ミラーリング」という言葉に馴染みがない方もいらっしゃるかもしれません。ミラーリングとは、スマートフォンやタブレットなどの画面をそのまま別のデバイス、たとえばテレビに映し出す技術です。これを利用すると、映画やドラマ、ゲームなどを大画面で楽しむことができます。特に、アマゾンプライムビデオなどのストリーミングサービスを利用する際に、より臨場感のある視聴体験が可能です。
通常、ミラーリングには「Google Chromecast」や「Apple TV」などの専用デバイス、もしくは「Miracast」対応のスマートテレビが必要です。これらのデバイスは、Wi-Fi接続を通じてスマートフォンやタブレットと連携し、画面をリアルタイムで映し出すことができます。設定も簡単で、画面上の操作をそのままテレビで見ながら行うことができるため、直感的に使えるのが魅力です。
2. アマゾンプライムビデオの制限について
しかし、アマゾンプライムビデオをミラーリングしようとした際に、思い通りに映像が映らないことがあります。それはなぜでしょうか?その理由は、アマゾンプライムビデオにおける「ミラーリング制限」にあります。
アマゾンプライムビデオでは、著作権保護やコンテンツの無断使用を防ぐために、特定のデバイスや方法でのミラーリングが制限されています。これらの制限は、視聴体験を守るための措置であり、配信コンテンツの不正コピーや違法配信を防ぐ役割を果たしています。
たとえば、Google Chromecastを利用してアマゾンプライムビデオをミラーリングしようとすると、音声だけがテレビに出力され、映像が表示されない場合があります。これは、Chromecastがアマゾンプライムビデオのミラーリングに対応していないためです。また、Appleの「AirPlay」も一部のコンテンツでミラーリングが制限されることがあります。
さらに、スマートフォンの画面全体をテレビに映し出す方法(スクリーンミラーリング)を使用すると、映像が正常に表示されないこともあります。これもアマゾンプライムビデオが設けた制限によるもので、すべてのミラーリング方法が同じように使えるわけではありません。
3. ミラーリングの代替手段
それでは、アマゾンプライムビデオを大画面で楽しむための代替手段はあるのでしょうか?幸い、いくつかの方法があります。
まず、アマゾンが提供している「Fire TV Stick」を使用するのが最も簡単で確実な方法です。Fire TV Stickはアマゾンプライムビデオとの互換性が高く、リモコン操作で簡単にコンテンツをテレビに表示できます。また、Fire TV StickはNetflixやYouTubeなどの他のストリーミングサービスにも対応しており、エンターテインメントの幅が広がります。
また、スマートテレビを利用している場合、アマゾンプライムビデオのアプリを直接ダウンロードして使用することも可能です。これにより、ミラーリングの制限に煩わされることなく、スムーズにコンテンツを楽しむことができます。
制限解除の前に確認すべきポイント

アマゾンプライムビデオを大画面で楽しむためにミラーリングを試みる場合、制限解除の前に確認しておくべき重要なポイントがいくつかあります。これらのポイントをしっかりとチェックすることで、スムーズにミラーリングを行い、視聴体験を向上させることができます。
1. デバイスの互換性を確認する
まず最初に確認すべきポイントは、使用するデバイスとテレビの互換性です。ミラーリングを行うためには、スマートフォンやタブレットとテレビが同じミラーリング技術に対応している必要があります。以下に、代表的なミラーリング技術とその対応デバイスを紹介します。
- Chromecast: Googleが提供するミラーリングデバイスです。AndroidスマートフォンやChromeブラウザを利用する場合に便利で、簡単にテレビに映像を映し出すことができます。しかし、アマゾンプライムビデオでは一部のコンテンツで制限がかかることがあるため、注意が必要です。
- AirPlay: Appleが提供するミラーリング技術で、iPhone、iPad、MacなどのAppleデバイスをApple TVやAirPlay対応テレビに接続してミラーリングができます。AirPlayを利用する場合も、アマゾンプライムビデオのコンテンツによってはミラーリングが制限されることがあります。
- Miracast: 多くのスマートテレビやAndroidデバイスが対応しているミラーリング技術です。Miracastは、Wi-Fi経由で直接デバイス間を接続するため、外部のミラーリングデバイスが不要です。ただし、全てのデバイスがMiracastに対応しているわけではないため、事前に確認が必要です。
デバイスとテレビがこれらの技術に対応しているかを確認することで、ミラーリングがスムーズに行えるかどうかを見極めることができます。
2. ソフトウェアのバージョンを確認する
次に確認すべきなのは、デバイスのOSやアマゾンプライムビデオアプリのバージョンです。古いバージョンのOSやアプリを使用している場合、ミラーリングが正しく機能しなかったり、制限解除が難しくなることがあります。
- デバイスのOS: スマートフォンやタブレットのOSが最新バージョンであることを確認しましょう。OSのアップデートには、セキュリティやパフォーマンスの向上だけでなく、新しいミラーリング機能や不具合の修正が含まれることが多いため、常に最新の状態に保つことが重要です。
- アマゾンプライムビデオアプリ: アプリが最新バージョンであるかも確認してください。アマゾンプライムビデオは定期的にアプリを更新し、新機能の追加やバグ修正を行っています。古いバージョンでは、ミラーリングが正常に動作しない可能性があるため、アプリの更新を忘れずに行いましょう。
バージョンが古いと、デバイスが最新のミラーリング技術に対応していないことがあり、視聴体験に影響を与えることがあります。最新バージョンにアップデートすることで、問題を回避しやすくなります。
3. インターネット接続を確認する
ミラーリングがスムーズに行えるかどうかは、インターネット接続の安定性と速度に大きく依存します。高品質な映像をテレビに映し出すためには、十分な帯域幅と安定した接続が必要です。
- Wi-Fi接続: スマートフォンやタブレット、ミラーリングデバイスは通常Wi-Fi経由で接続されます。これにより、デバイス間で大容量のデータをリアルタイムで送受信できます。Wi-Fiの信号が弱い場合や帯域が不足している場合、映像が途切れたり、遅延が発生することがあります。
- インターネットの速度: ストリーミングサービスをミラーリングする際には、インターネット速度が非常に重要です。特に、HDや4K画質のコンテンツを視聴する場合、最低でも20Mbps以上の速度が推奨されます。速度が不足していると、映像の品質が低下するか、再生が途中で止まることがあります。
- 有線接続の検討: インターネット接続が不安定な場合は、可能であれば有線接続を利用することも検討してみてください。有線接続は通常、Wi-Fi接続よりも安定しており、遅延や接続切れのリスクを軽減します。
ミラーリングの制限を解除する方法
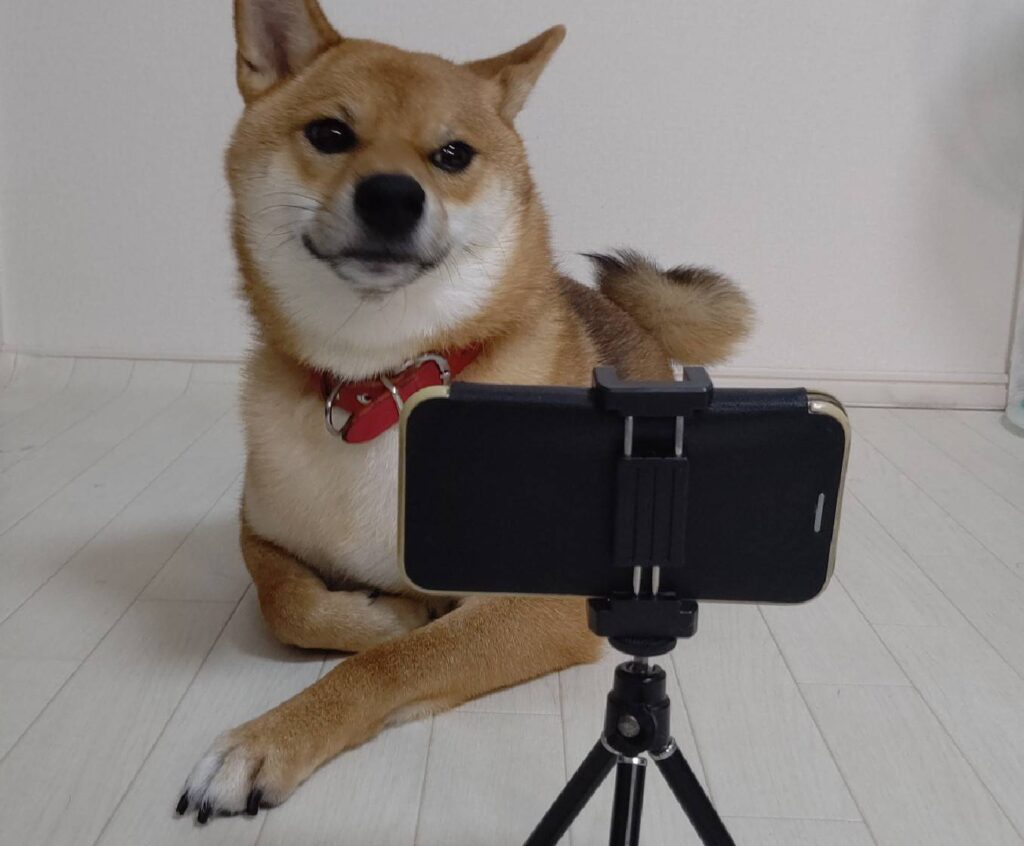
アマゾンプライムビデオをテレビで大画面で楽しむために、ミラーリングの制限を解除する方法をいくつか紹介します。これらの方法を活用することで、スマートフォンやタブレットで視聴しているコンテンツを簡単にテレビに映し出すことが可能になります。この記事では、HDMIケーブルを使った直接接続、外部デバイスの利用、そしてサードパーティアプリの活用について詳しく解説します。
方法1: HDMIケーブルを使用する
最も確実な方法の一つは、スマートフォンやタブレットをHDMIケーブルでテレビに直接接続することです。HDMIケーブルを使用することで、ミラーリング制限の影響を受けずに、アマゾンプライムビデオをテレビで楽しむことができます。
- 必要な機器: スマートフォンやタブレットの種類に応じて、適切なHDMIアダプターが必要です。例えば、iPhoneやiPadを使用している場合は「Lightning Digital AVアダプター」が必要になります。Androidデバイスでは、USB-CからHDMIへの変換アダプターが一般的です。
- 接続方法:
- まず、スマートフォンやタブレットに対応するHDMIアダプターを準備します。
- アダプターをスマートフォンやタブレットに接続し、その後、HDMIケーブルをアダプターとテレビのHDMIポートに接続します。
- テレビの入力ソースを接続したHDMIポートに切り替えれば、スマートフォンやタブレットの画面がテレビに表示されます。
この方法は、遅延や画質の劣化が少なく、安定した接続を提供しますが、ケーブルの取り回しが面倒な点がデメリットです。
方法2: 外部デバイスの利用
HDMIケーブルを使用せずに、外部デバイスを活用することでワイヤレスでミラーリングを行う方法もあります。以下では、代表的な外部デバイスを使用したミラーリング方法を紹介します。
-
Chromecastを使う:
- 準備: ChromecastデバイスとGoogle Homeアプリをインストールしたスマートフォンが必要です。
- 手順:
- ChromecastをテレビのHDMIポートに接続し、電源を入れます。
- スマートフォンでGoogle Homeアプリを開き、Chromecastデバイスをセットアップします。
- アマゾンプライムビデオアプリを開き、キャストアイコンをタップしてChromecastに接続します。
- テレビにアマゾンプライムビデオの画面が表示されます。
Chromecastを利用することで、簡単にミラーリングが可能ですが、一部のコンテンツは著作権保護のために制限されていることがあります。
-
Fire TV Stickを使う:
- 準備: Amazon Fire TV Stickが必要です。初めて利用する場合は、テレビにFire TV Stickをセットアップする必要があります。
- 手順:
- Fire TV Stickをテレビに接続し、電源を入れます。
- Fire TVのホーム画面から「ミラーリング」オプションを選択します。
- スマートフォンやタブレットで、アマゾンプライムビデオアプリを開き、Fire TV Stickを選んでミラーリングを開始します。
Fire TV StickはAmazon製品のため、アマゾンプライムビデオとの相性が良く、ほとんどのコンテンツをスムーズにミラーリングできます。
-
Apple TVを使う:
- 準備: Apple TVが必要です。また、iPhoneやiPadなどのAppleデバイスを使用する場合に便利です。
- 手順:
- Apple TVをテレビに接続し、セットアップを行います。
- iPhoneやiPadでコントロールセンターを開き、「画面ミラーリング」を選択します。
- Apple TVが表示されたら選択し、ミラーリングを開始します。
- アマゾンプライムビデオを起動し、コンテンツを再生します。
AirPlayを使ったミラーリングはシンプルで、Apple製品同士の連携がスムーズに行えるのが利点です。
方法3: サードパーティアプリの活用
一部のデバイスやコンテンツでミラーリング制限を回避するためには、サードパーティアプリを利用する方法もあります。これらのアプリを使用することで、通常のミラーリング方法では対応できない状況にも対処できることがあります。
- Mirroring360:
- 特徴: このアプリは、Windows、Mac、Android、iOSなど、さまざまなプラットフォームで利用可能です。アプリを使って、デバイスの画面をワイヤレスでミラーリングできます。
- 使用方法: スマートフォンにアプリをインストールし、テレビまたは対応デバイスと接続します。アプリ内でアマゾンプライムビデオを開き、コンテンツを再生すると、テレビに映し出すことができます。
- AllCast:
- 特徴: AllCastは、Chromecast、Amazon Fire TV、Apple TVなど、多くのデバイスに対応しているミラーリングアプリです。
- 使用方法: アプリをスマートフォンにダウンロードし、テレビに接続したデバイスを選択します。アマゾンプライムビデオをアプリ内で開き、ミラーリングを行います。
これらのサードパーティアプリを利用することで、ミラーリング制限を回避しやすくなりますが、一部のアプリではコンテンツの品質が低下する場合があるため、注意が必要です。